
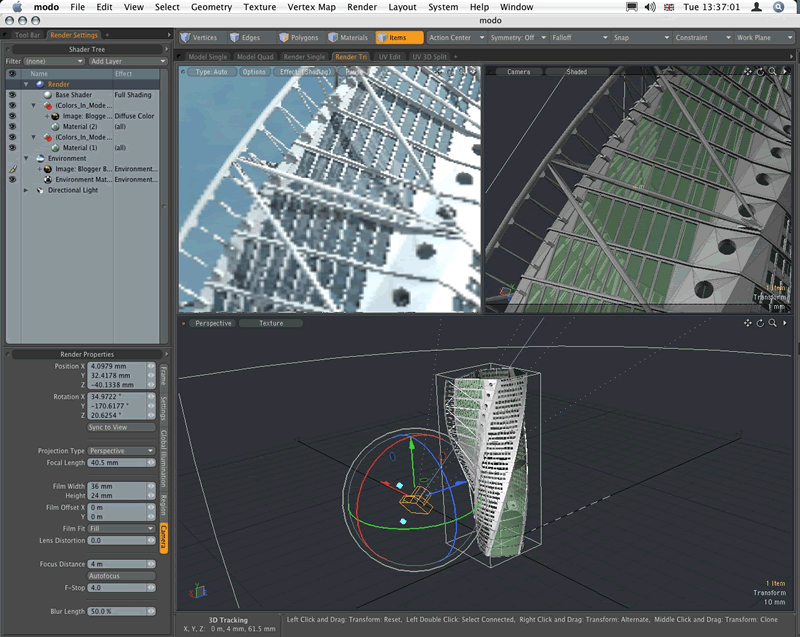
This group should consist of one connected surface. The most important group! It is used as the target surface in the Landmarks Projection and for generating the basic automatic weights layer in the binding operator. The rigging and weighting workflow might not be finished successfully when these vertex groups are not assigned properly.

The texture file must be located in the same folder as your model file.Check the operator options! It can be pretty useful to select linked geometry based on assigned materials or UVs. You can not export multiple models to one file. The name of your model in Scene Nodes Browser (View -> Floaters) must correspond to the name of the. V3O file you need to make sure this is right: When you want to save (export) your vehicle as a.
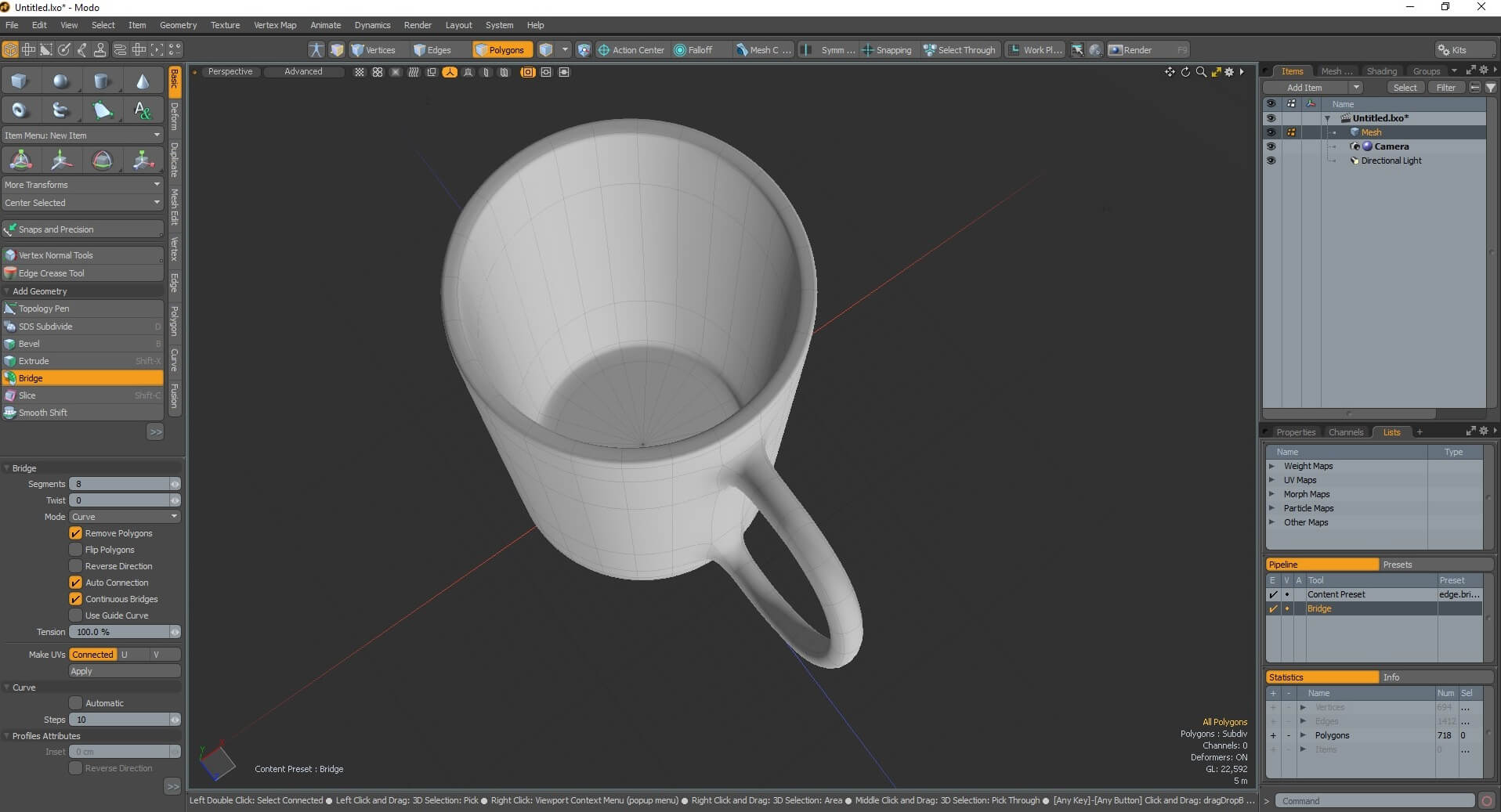
When you are UV-Mapping a new area, you CAN NOT change the last UV-Mapped area anymore in UV Mapper view. When you are done you can UV-map another area (Go to step 18 again). Use other tools in Modify (like Scale and Rotate) to fit the wiremodel in the texture.Ģ8. You can see what happens to your vehicle in 3d view or Perspective view.Ģ7. You can move the wiremodel in UV Mapper view now. Make sure you can edit X and Y co-ordinates.Ģ6. Go to Object Mode (hotkey 4) and disable Selected Mode (hotkey Space Bar). When everything is right, you should see your texture and part of the model (wiremodel) which you are going to UV-map now.Ģ5. If you do not see see your texture in UV Mapper view, click on Material in UV Mapper view and select the Material the selected polygons are assigned to.Ģ4. Click once with Left Mouse Button on the view which you have changed in previous step.Ģ2. Go to Surface -> Mapping and click on Edit UV. For example: when you have selected the left side of your model, change a view to Left View.Ģ1. Change another view to where you see the largest part of the selected area's (which are red/orange). Green lines -which represent the incidence of light- will appear from the vertices.Ģ0. For example: the whole left side of your model.ġ9. Select the group of polygons you want to UV-Map. Make sure you are in Polygon Mode (hotkey 3) and that Selected Mode (hotkey Spacebar) is enabled.ġ8. Use Shift-A to select all polygons.ĭiference between attached and detached verticesġ7. Note: You can use Shift-D to deselect everything. Select and detach the area's on your model you want to assign to a certain Material. When you want to assign more Materials to your model you have to make sure you are in Polygon Mode (hotkey 3). Click on Detach and click on the model with Left Mouse Button to detach the polygons. Make sure those three options (To new object, Keep original, Enable drag) are NOT checked.ġ6. To detach the polygons you need to go to Modify -> Submesh.

Selected polygons will change to red/orange.ġ4. Make sure you are in Polygon Mode (hotkey 3) and that Selected Mode (hotkey Space Bar) is enabled.ġ3. To detach them you need to select a group of polygons you want to detach from the other polygons.ġ2. You get in trouble when you UV-Map polygons which are attached to polygons you don't want to uv-map (yet).ġ1. It is possible that the corners of polygons (vertices) are connected to each other. Note: When you add new polygons to your model after this, the new polygons aren not assigned to a Material! Change Material to the Material(s) you have made in step 3. Right click on the name of your model and click on Properties. Make sure you are in Object Mode (hotkey 4) and that Selected Mode (hotkey Space Bar) is disabled.ĩ. Go to View -> Floaters and enable Scene Nodes Browser if it is disabled.Ĩ. You need to enabled the Scene Nodes Browser (Which shows a 'list' with the models) first. Before you are going to UV-Map you need to assign your Material(s) to the model.ħ. Image 06: Create Material and load a textureĦ. When you have more textures you have to add more Materials. Click under Texture Layer on the box next to the check. Click on the first icon under the picture to add a new Material. You have to load a texture into Zmodeler 2. Make sure you have a model and a texture file. Image 03: Make screenshot from all viewsġ. You can make your texture quite easy and precise this way. Most of the details, like antenna's, side mirrors, interior and wheels are drawn later when you are about to UV-Map those parts. You put those all together in one file, so you have one texture with all views. You can make a good and exact texture by making screenshots from all views of the model in Zmodeler 2. You need to have a texture before you are going to UV-Map your model. Image 02: Example of a model without texture When UV-mapping, you assign each 3D vertex to a certain location on texture. UV-mapping is the process of applying a texture onto a model. Zmodeler 2 (v2.0.7.802) Registered version


 0 kommentar(er)
0 kommentar(er)
